Effectively Brand Your CRM with Themes in Dynamics CRM 2016
You can now brand your CRM! Themes allow you to apply your distinct logo and color scheme to your Dynamics CRM environment. Three simple clicks and you are well on your way to a CRM environment with a look of your own.
1. From the Main Menu button, select Settings
2. Select Customizations
3. Select Themes
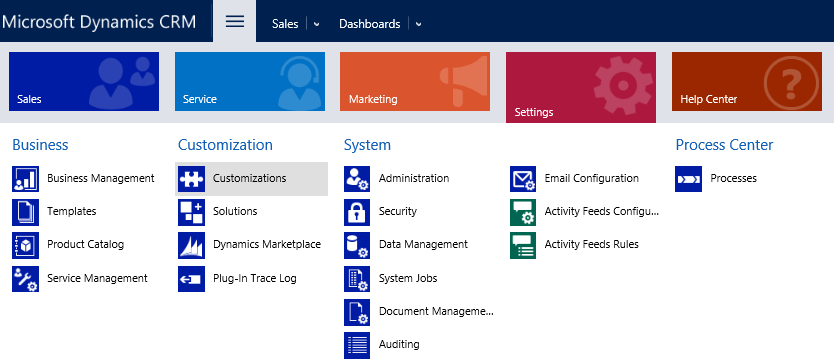
Upon navigating to Themes, you will find the out of the box CRM Default Theme. The default theme cannot be modified, but it can be cloned, should you want a head start on designing your theme. Otherwise, you can put your designing skills to the test and get theming.
Theme colors are defined using a hexadecimal code. With this release, it's best to find an online resource to pull the hexadecimal codes from (such as www.color-hex.com).
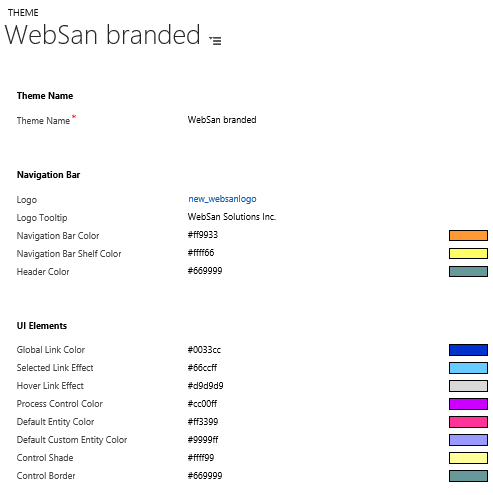
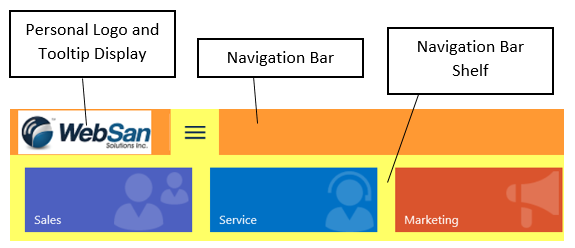
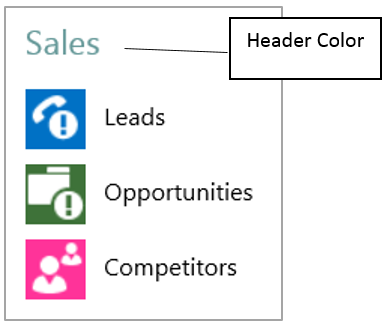
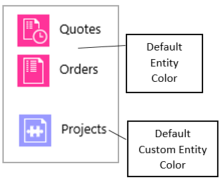
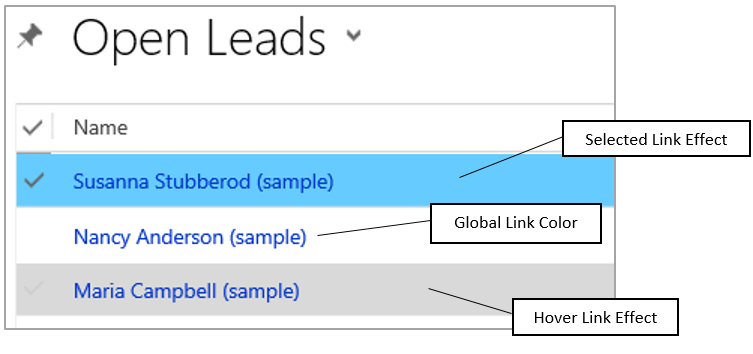
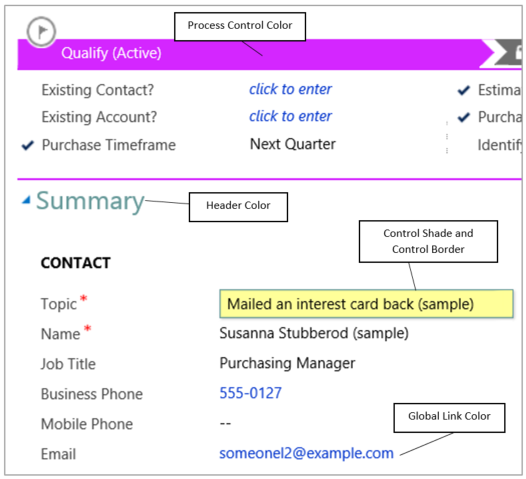
One fascinating feature is the ability to take a test drive of the User Interface with a newly defined color scheme before it gets released to an organization.
When you are ready to release the new theme, thereby making it the default, you can either select the theme from the Theme view and select Publish Theme (image below), or do the same from within the theme record.
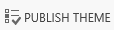
To learn more about how Dynamics CRM can be the right fit for your organization, download our free interactive demo.
Click here to download our free Dynamics CRM demo
Stacey Mancuso, CRM Certified Application Specialist , WebSan Solutions Inc. a 2014 Ontario Business Achievement Award Winner for Service Excellence