Configure the D365 Mobile App to make the most of your data on the run!
Dynamics 365 Mobile apps are handy tools which allow D365 users to access and update their Dynamics 365 environment from anywhere and at any time. Beyond that, customizing what is available on the mobile app is key to ensure that the experience is efficient for both the user and the organization.
A user’s security role must include the necessary permissions in order for them to successfully use the mobile app. If you have used (or copied) an out of the box role chances are high that most of these are already set, but it never hurts to check. And if you have created a custom security role, it is particularly important to confirm that the following privileges and access combinations have been configured.
1. The Dynamics 365 for mobile privilege is the first one to confirm. This privilege is in the Business Management tab of a security role within the Privacy Related Privileges section. Verify that Dynamics 365 for mobile is set to Organization.
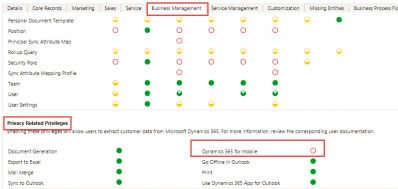
2. Validate that the following entities have a minimum of Read access at the Organization level, by navigating to the Customization tab of a security role.
- Custom Control
- Custom Control Default Config
- Custom Control Resource
- System Application Metadata
- System Form
- User Application Metadata
- View
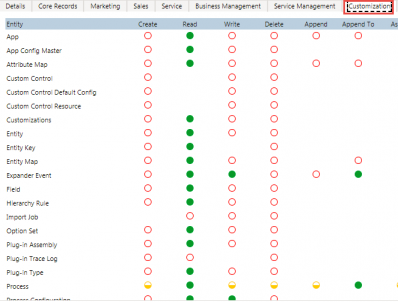
3. Next go to the Business Management Tab. Verify that User Settings is set at the Organization level for Read permission, and the remainder of the privileges have a minimum of User access.
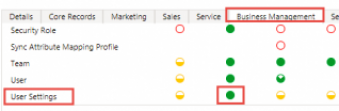
Dashboards also need to be configured for them to be available to users in the mobile app. This is easily accomplished by opening your D365 solution and within the Components area, select Dashboards. Choose the Dashboard which you want accessible from mobile devices, select Properties, then select the box to Enable for mobile, choose OK and save. Then move onto the next Dashboard, which you want available, and repeat the same steps.
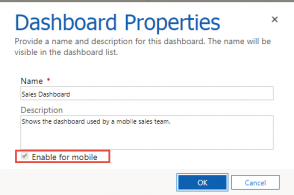
You can also limit the entities, as well as form components which display in the mobile app. Navigate to you D365 solution and within the Components area, select the entity you wish to be available on the mobile app. Ensure that the ‘Enable for mobile’ box has been ticked.
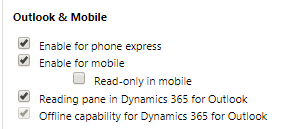
Next if you wish to only show certain elements of an entity form, open the main form for the entity, and open the Tab Properties, Section Properties and/or individual field properties, and tick or untick the option for ‘Available on phone.’
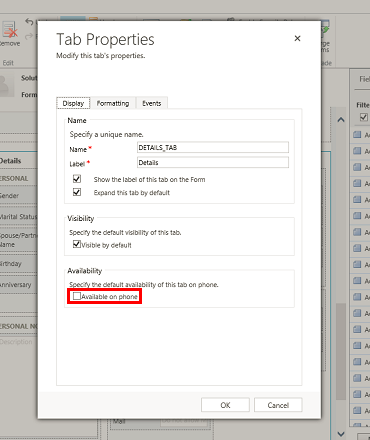
If you need assistance or have any questions when configuring the app, please reach out to our support team at